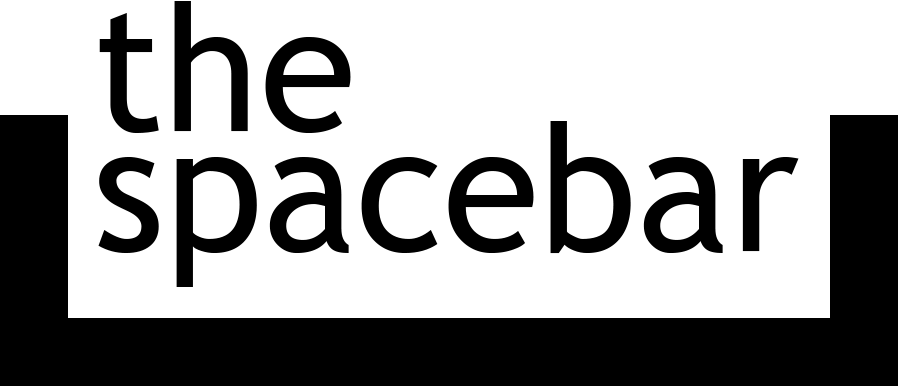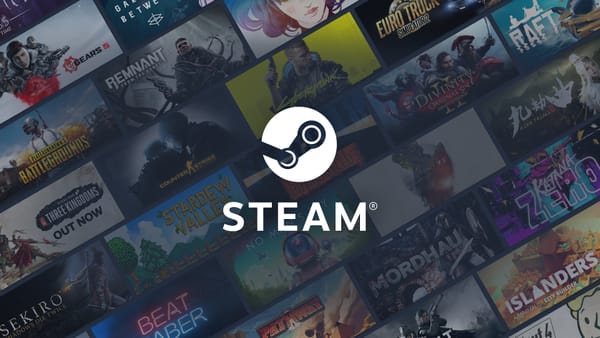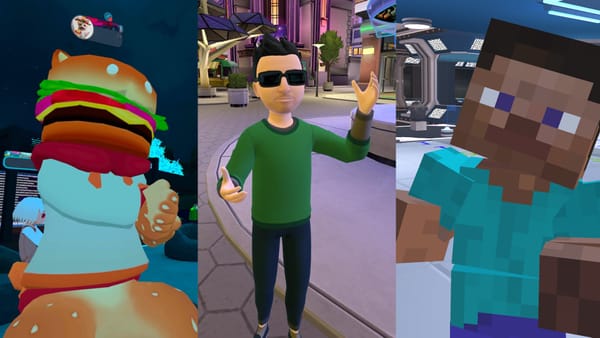Playing SimCity 2000 on a modern Mac
A guide to playing the classic game with CrossOver, Parallels, or PortingKit.
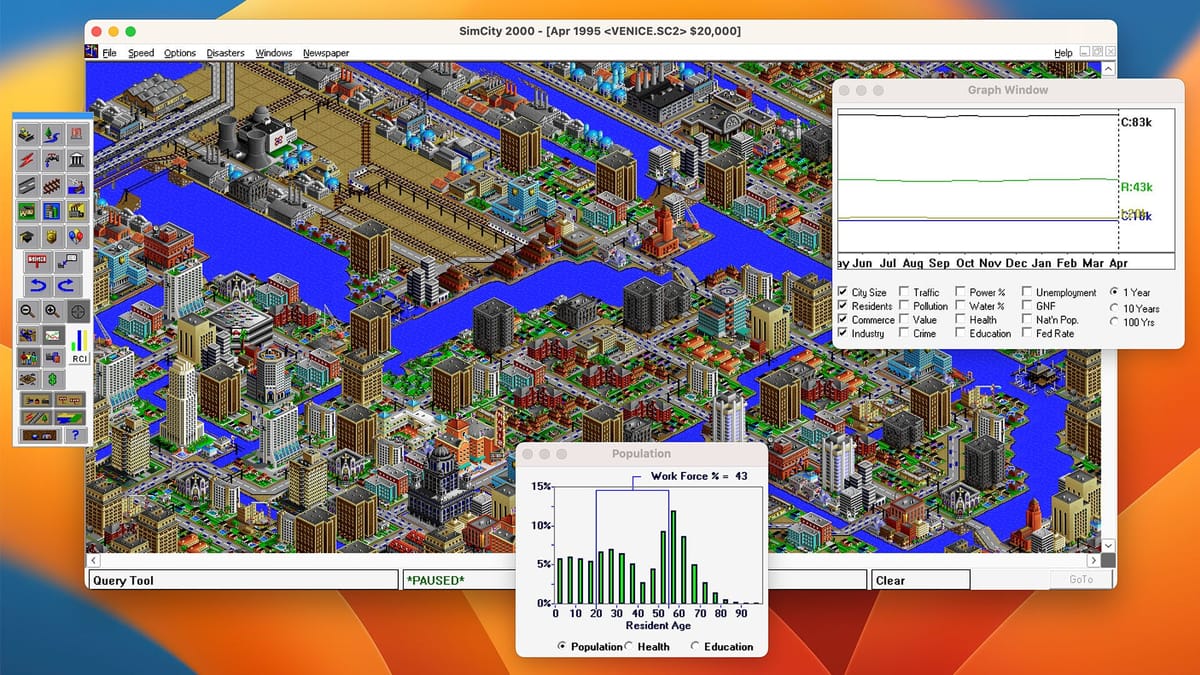
SimCity 2000 is one of my favorite classic PC games, and I love playing the original version on my PowerMac G3. However, the “modern” versions available through EA and GOG are simply the MS-DOS versions packed with the DOSBox emulator. The DOS version is playable, but you’re stuck to a 640x480 window (or that same viewport but stretched in full-screen mode).
Thankfully, you can easily run the Windows version of SimCity 2000 Special Edition on a Mac, which will give you a resizable window, higher-quality music, no mouse locking, and an overall better experience.
The two best options for running SimCity 2000 on a modern Mac are Parallels Desktop, which runs a full Windows operating system on top of macOS, or CrossOver, which is a compatibility layer for Windows software. I also have instructions for PortingKit, a free alternative, which is a bit less seamless but is still playable. The CrossOver instructions should also work for CrossOver on Linux and Chromebooks.
What you need
First, you need a copy of SimCity 2000 Special Edition, which was the first version created for Windows (not the later SimCity 2000 Network Edition). That release includes a 16-bit MS-DOS version, 16-bit Windows 3.1 version, and a 32-bit Windows 95 version. The last one is what we need, because 64-bit Windows does not support 16-bit x86 code, and it doesn’t seem to work on CrossOver on macOS. You can easily find the game online if you don’t own a copy already.
Second, you need the InstallShield 3 32-bit Generic Installer. Even though the Windows 95 version of SimCity 2000 is 32-bit, the installer is a 16-bit application, so it won’t run. You can download it from PCGamingWiki.
Once you have both the game and the installer, create a folder somewhere on your Mac and call it “SimInstall” (the folder can be anywhere). Then, open the WIN95 folder from the SimCity 2000 installation files, and copy everything inside to the SimInstall folder. Finally, copy the “setup32.exe” file from the InstallShield download to the SimInstall folder. You should have everything in the same folder, like the below screenshot.

Now you’re ready to install SimCity!
How to install in CrossOver
CrossOver has a built-in configuration for SimCity 2000, but it’s primarily intended for the GOG DOSBox version, and isn’t really necessary because SimCity doesn’t have any required dependencies.
First, make a new bottle from Bottle > New Bottle (⌘+N). Give it the name “SimCity 2000” and set the type to Windows 98. Then click Create.
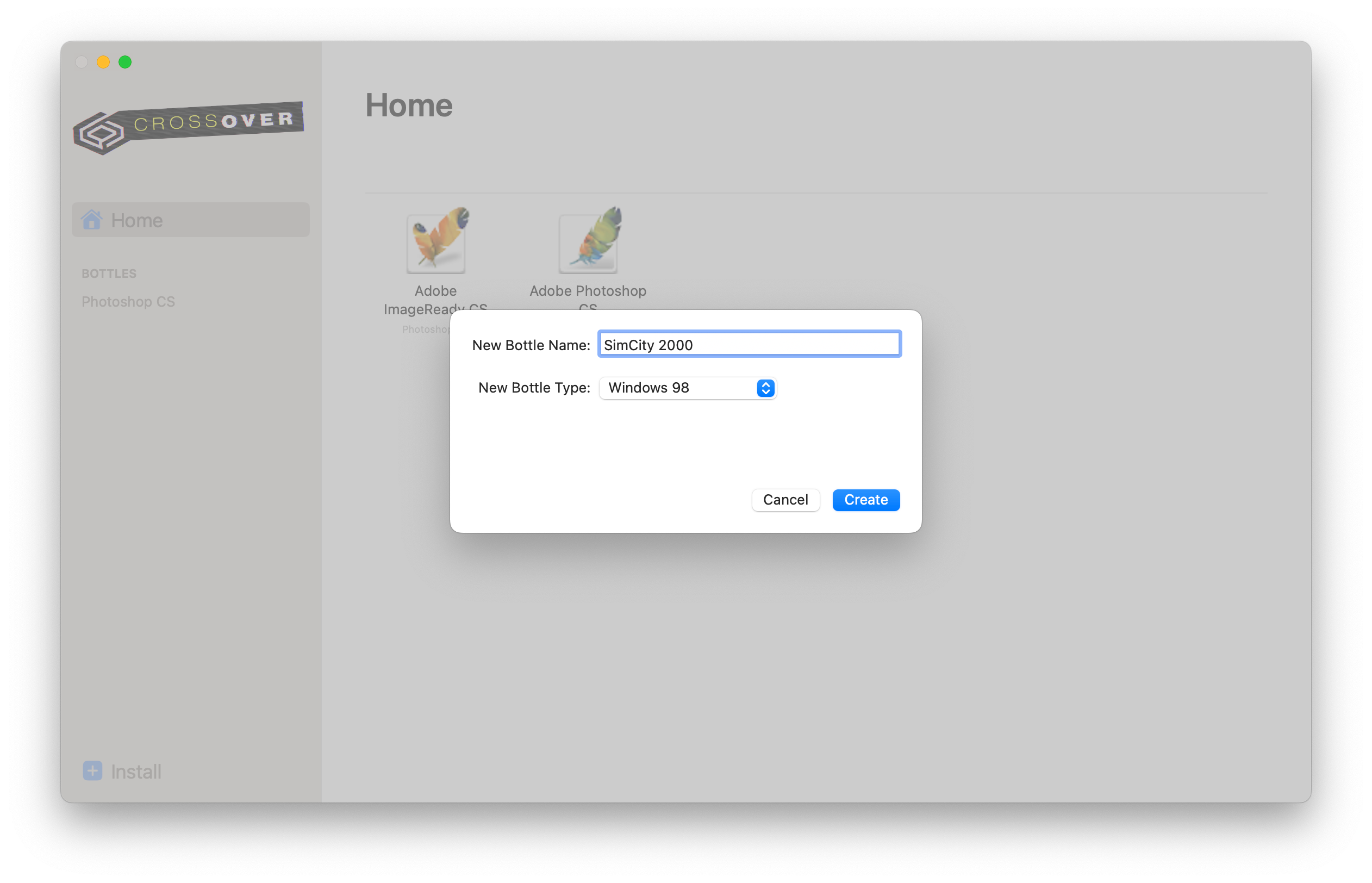
After the bottle is created, click “Run Command” in the sidebar (⌘+R), click the “Browse” button, then find and select the “setup32.exe” application inside the SimInstall folder. Then click “Run” to start the installer.
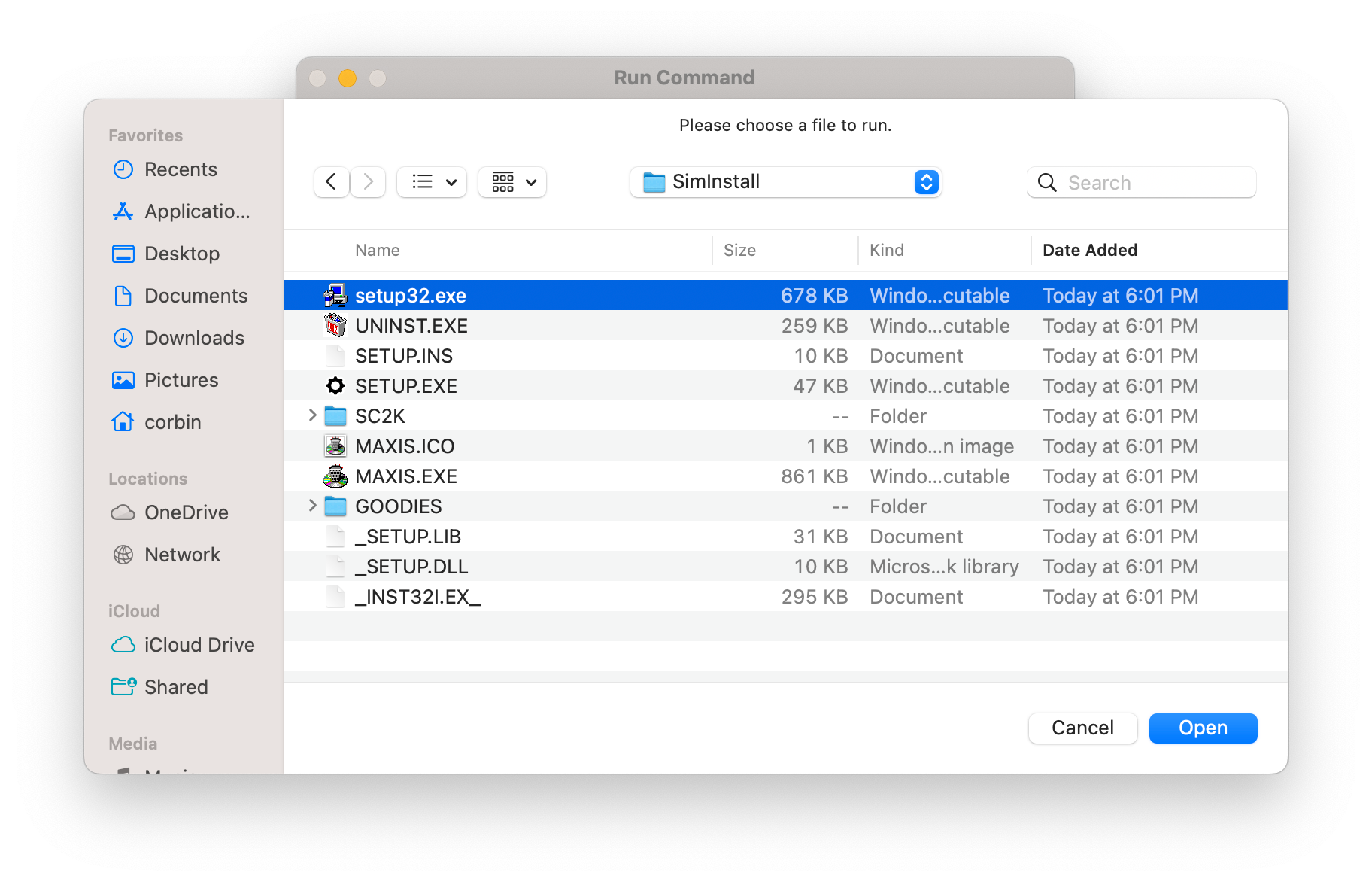
The SimSity 2000 installer should start after that. You can just click “Next” on each step, and type in your name and company (or make something up) when asked.

The game should be installed, but CrossOver won’t automatically detect the game inside the bottle, so you’ll need to add it yourself. Click the “Run Command” button in the sidebar again (⌘+R), then click Browse. The file picker should open in the C: drive of the bottle. From there, navigate to Program Files > Maxis > SimCity 2000, then select “SIMCITY.EXE” and click the Open button. Instead of clicking the Run button here, click “Save Command as a Launcher”.
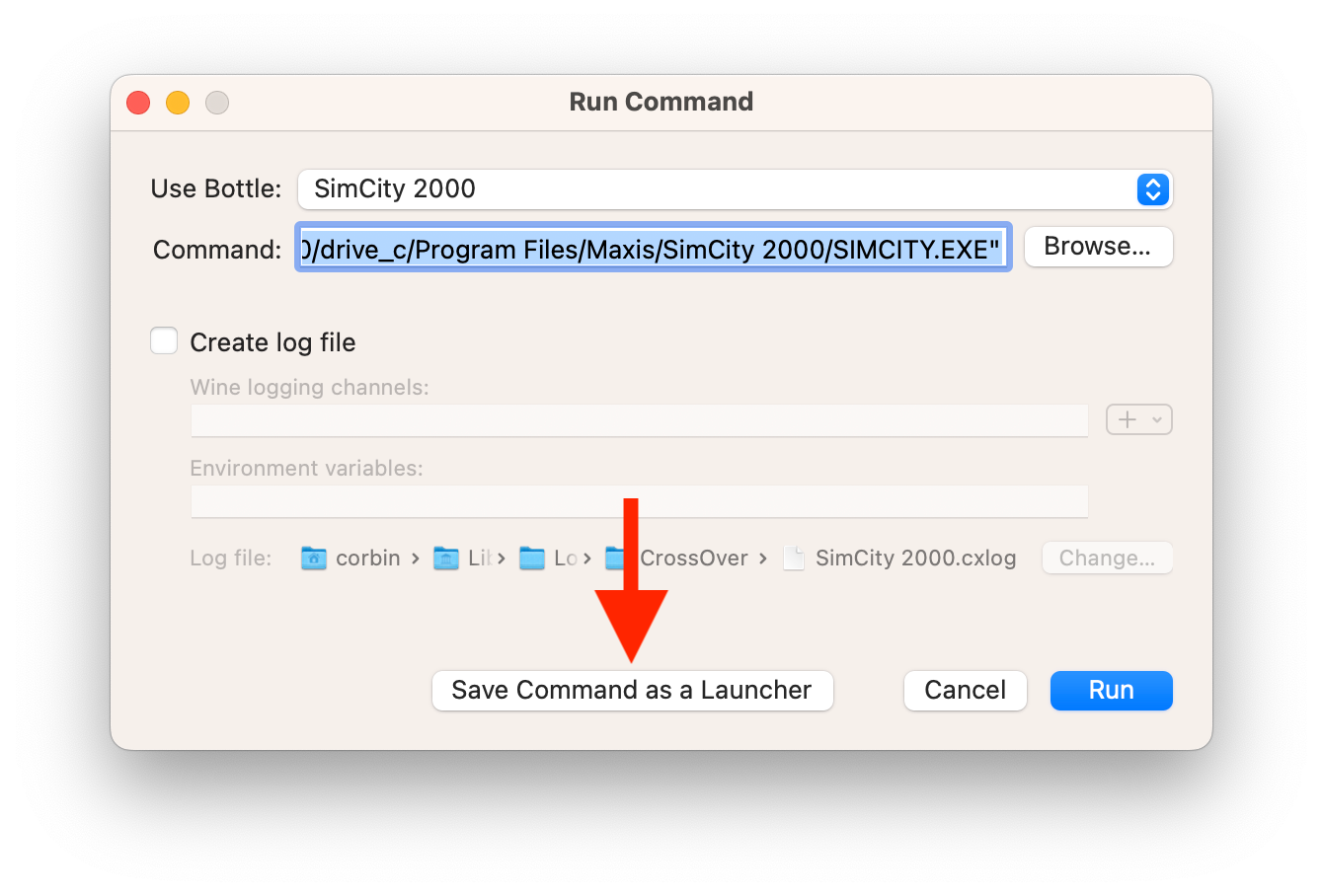
SimCity should appear in the CrossOver launcher a few seconds after you click the button. Then you can close the Run Command popup. The game will also then appear in the macOS Launchpad and your user’s Application folder.
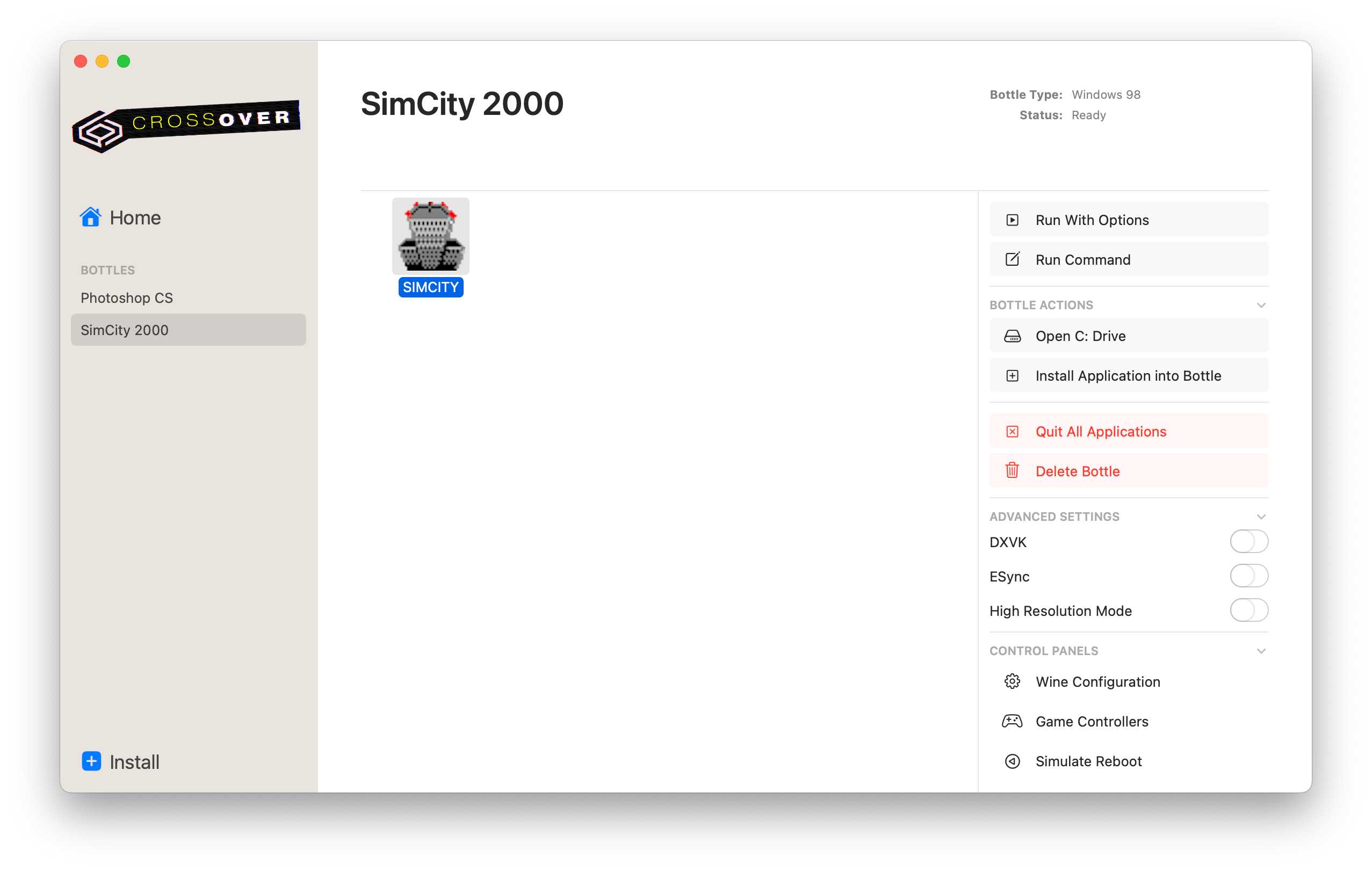
Now you can open the game and enjoy! When you load into a game, the main window can be resized, and the other windows (like Population, Budget, and Ordinances) can be moved around outside the main window.
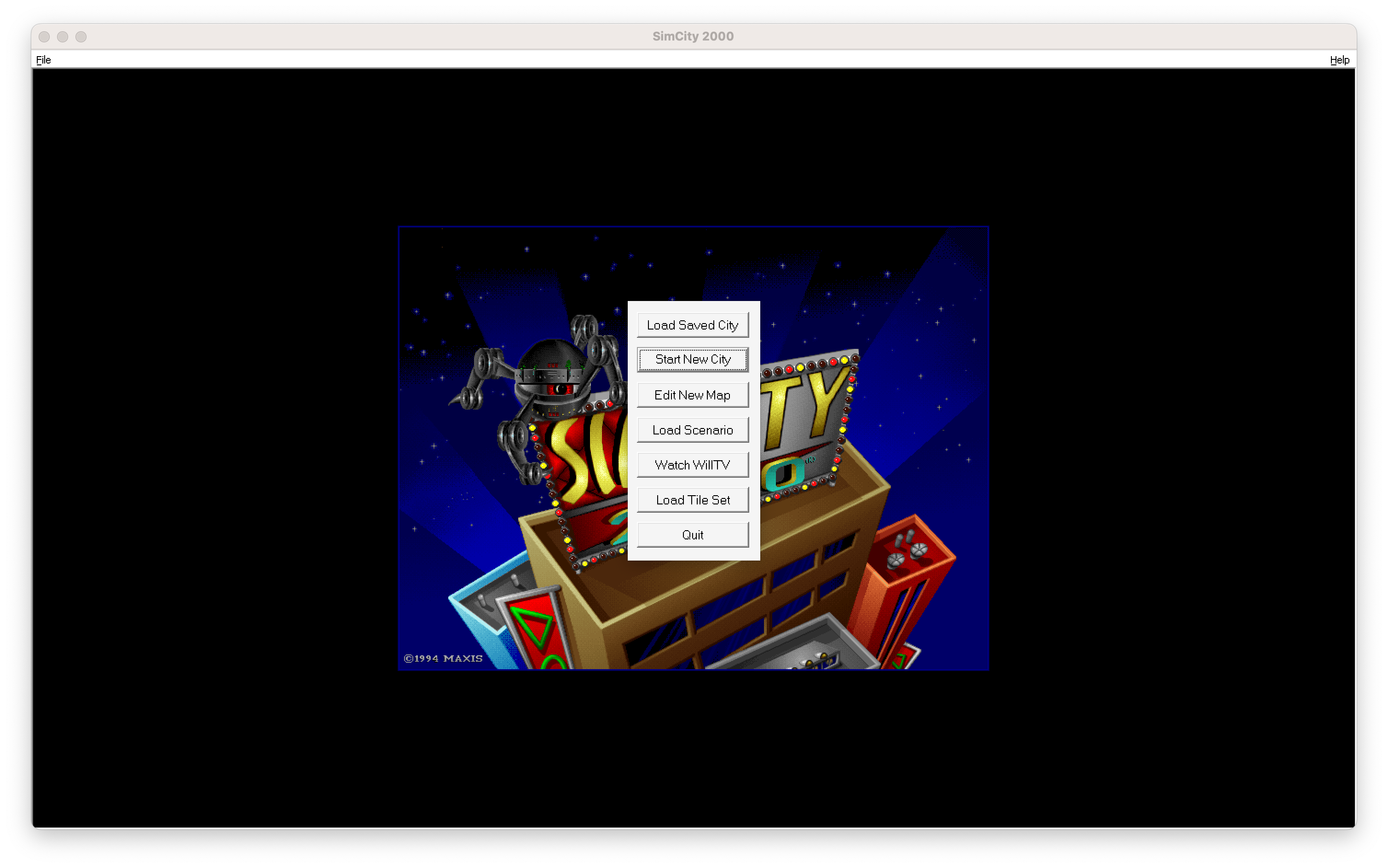
There are two issues to be aware of with SimCity in CrossOver. First, the "Cheetah” or “African Swallow” speeds might be selected by default in some cities or scenarios, but they’re too fast to tell what is happening on modern computers — go to the Speed menu and select a slower speed. If you can’t open the menu in time for the budget windows to pop up, use the keyboard shortcut Control+1.
Second, when you try to load a city, you might not see anything. This is because the file browser is looking for files with an “.sc2” extension (possibly due to how the Wine compatibility layer handles case sensitivity), while SimCity is saving them with an uppercase “.SC2” extension.

You can see your cities by changing “sc2” to “SC2” in the “File Name” text box in the browser, and then hitting Return/Enter on your keyboard. Annoyingly, you have to do this every time.
How to install in Parallels
The setup process for Parallels Desktop is pretty quick, assuming you already have Parallels set up. In the Finder, open the SimInstall folder, right-click (or two-finger click on a touchpad) the “setup32.exe” file, and select Open With > Parallels Desktop.

You might see a warning about the application being verified, but you can just skip it. The SimCity 2000 installer should now run. You can just click “Next” on each step, and type in your name and company (or make something up) when asked.
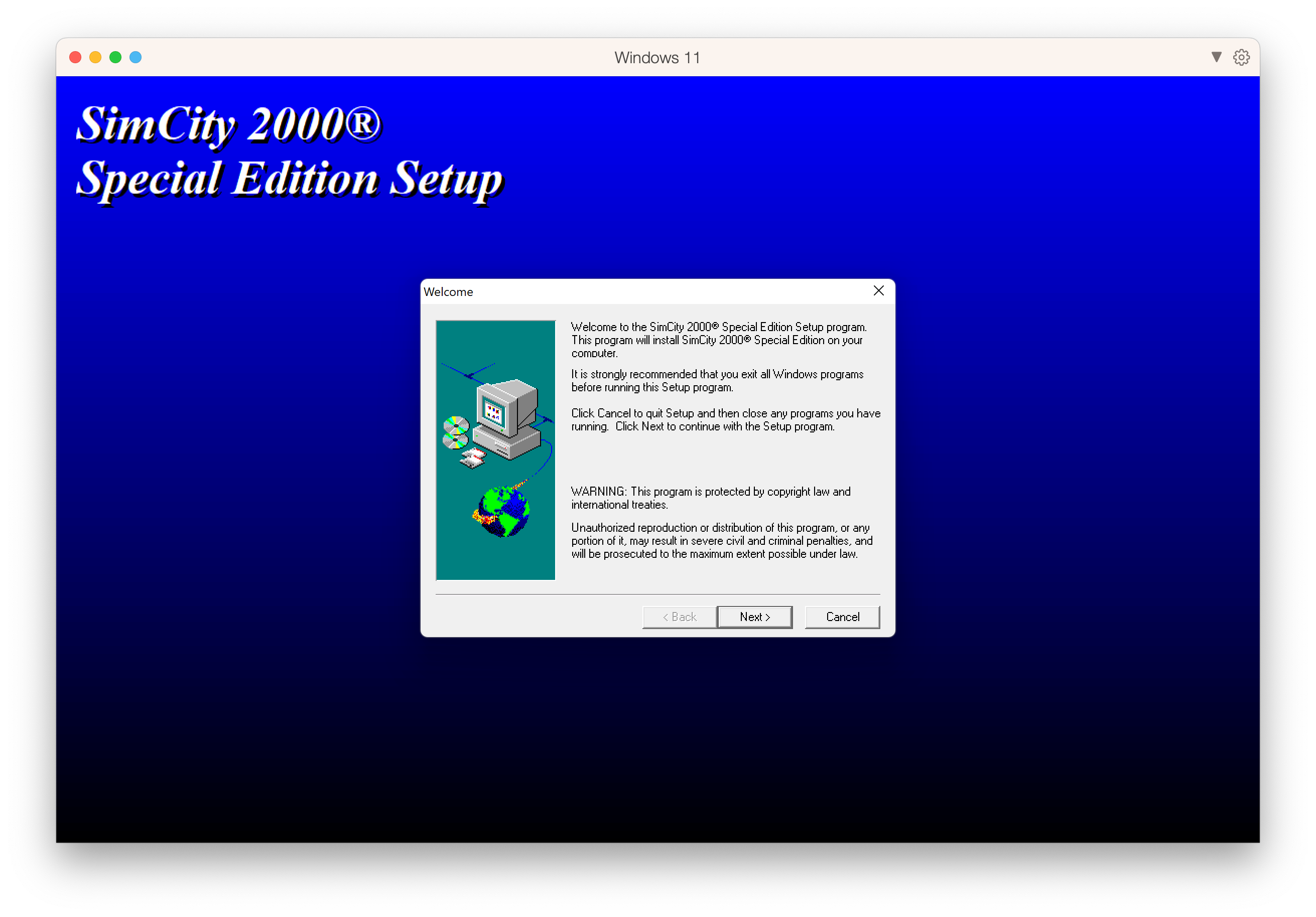
After the installation, SimCity 2000 will be added to the Start Menu in Windows, and will appear in your Mac’s applications if you have the Share Applications feature enabled. However, the game will most likely crash when you try to open or save a city. To fix that, we’ll need a third-party patch.
Download the SimCity 2000 compatibility patch from PCGamingWki, and extract the ZIP file. You should see a “SIMCITY.EXE” file — this needs to replace the main game executable. Quit the game if it’s running, then locate the patch you just downloaded in the Windows Explorer (it’s probably in the Downloads folder). Open the Windows Run dialog (⌘+R), then paste the below path and click OK.
C:\Program Files\Maxis\SimCity 2000The game files for SimCity 2000 should open in a new Explorer window. Click the file you downloaded and copy it (⌘+C), then go back to the game files window and paste the file (⌘+V). When Windows asks if you want to replace the file, do it, and then you might get an administrator warning after that as confirmation.
You should now have a functional version of SimCity 2000 running in Parallels! You can maximize the main window to use your full monitor.
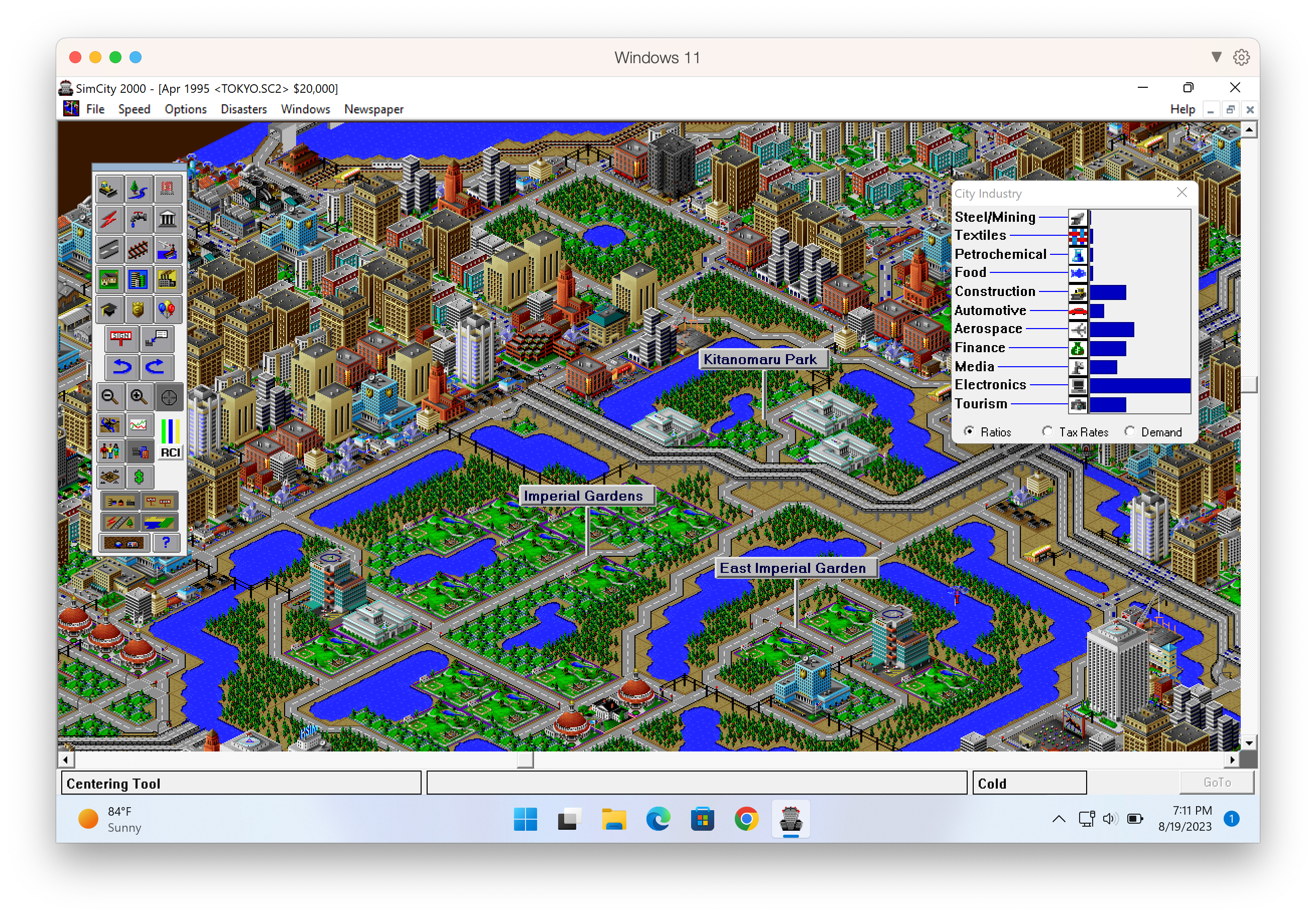
If you ever want to delete SimCity 2000 in the Windows environment, search for “SimCity” in the Apps & Features section of the Windows settings app, and then click “Uninstall” in the side menu.
How to install in PortingKit
The process for PortingKit is similar to CrossOver, which makes sense, because they’re both based on the open-source Wine project. First, switch to the Library tab in PortingKit, then click “New Custom Port” in the list of ports. It should be the first item in the list, or you can try searching for it.

PortingKit will ask you for the port name, type SimCity 2000 and click OK. It will then take you through the port installation process. For the advanced settings, select “Windows 98” as the operating system. Everything else can be left alone.
You will eventually be asked to select the installer and its dependencies. You need to select the “setup32.exe” application inside the SimInstall folder, then click Open.

PortingKit will then start the setup process. If you see the Wine configuration panel open, you can just click OK, since nothing needs to be changed. The SimSity 2000 installer should start after that. You can just click “Next” on each step, and type in your name and company (or make something up) when asked.

After the installation is complete, you’ll probably see the game launcher. If so, click the Quit button, so PortingKit knows the installation is complete. It will then ask you for the main executable, so choose “SIMCITY.EXE” and click OK.

The game should now be installed! You can open it from the Library tab, the Launchpad in macOS, or your user’s Applications folder.
I noticed three issues with SimCity 2000 in PortingKit, but they’re all just minor annoyances. First, the "Cheetah” or “African Swallow” speeds might be selected by default in some cities or scenarios, but they’re too fast to tell what is happening on modern computers — go to the Speed menu and select a slower speed. If you can’t open the menu in time for the budget windows to pop up, use the keyboard shortcut Control+1.
Second, when you try to load a city, you might not see anything. This is because the file browser is looking for files with an “.sc2” extension (possibly due to how the Wine compatibility layer handles case sensitivity), while SimCity is saving them with an uppercase “.SC2” extension. You can see your cities by changing “sc2” to “SC2” in the “File Name” text box in the browser, and then hitting Return/Enter on your keyboard. Annoyingly, you have to do this every time.
Third, when the game opens, it sometimes minimizes to the macOS dock and sets the window height to zero. I have no idea why that happens. The main menu buttons should still be accessible (like in the below screenshot), and once you start a game, just drag out the bottom-right corner of the window to make the game visible.
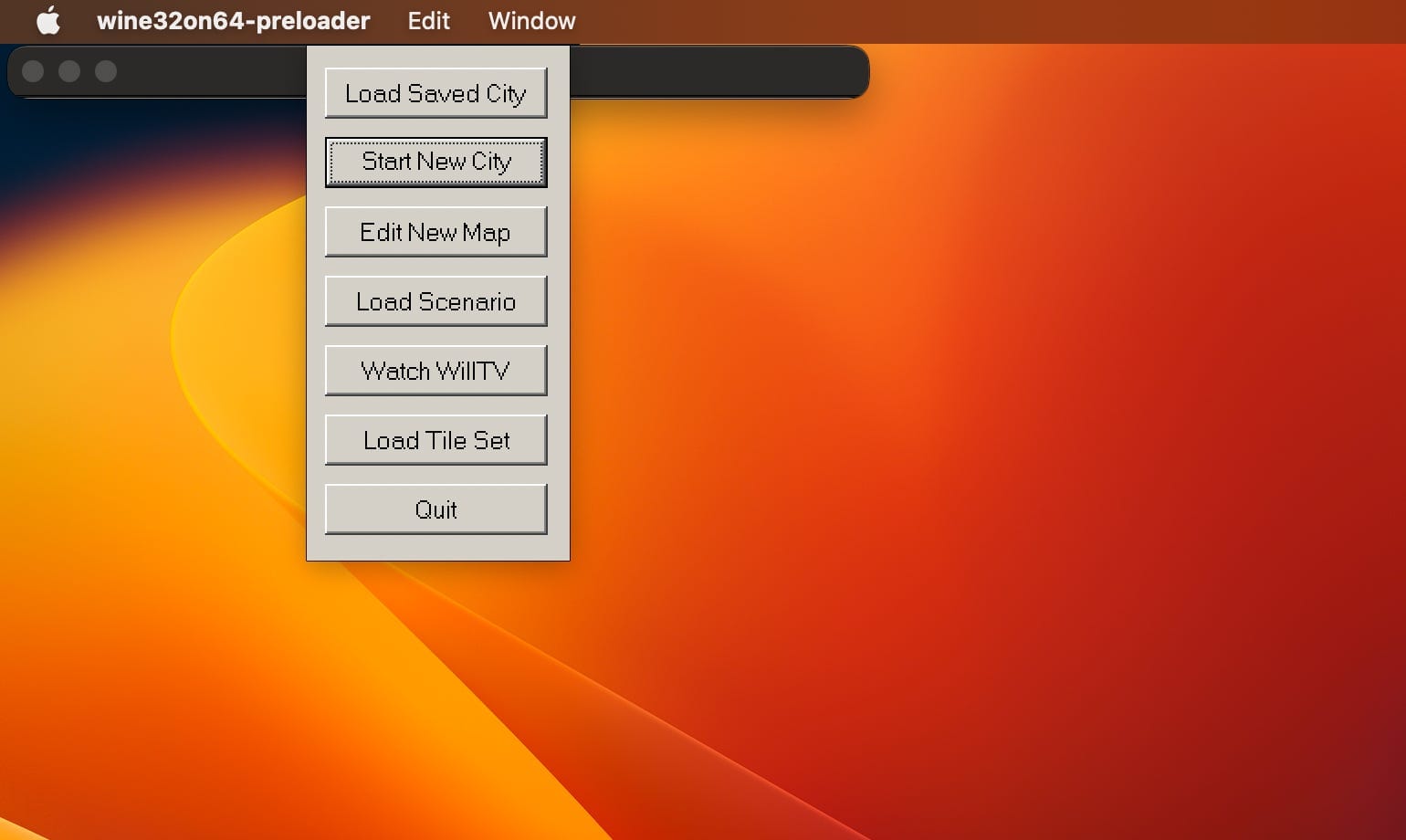
You should now have SimCity 2000 running in PortingKit! It seems to work a bit better in CrossOver or Parallels, but hey, nothing beats the price of free.